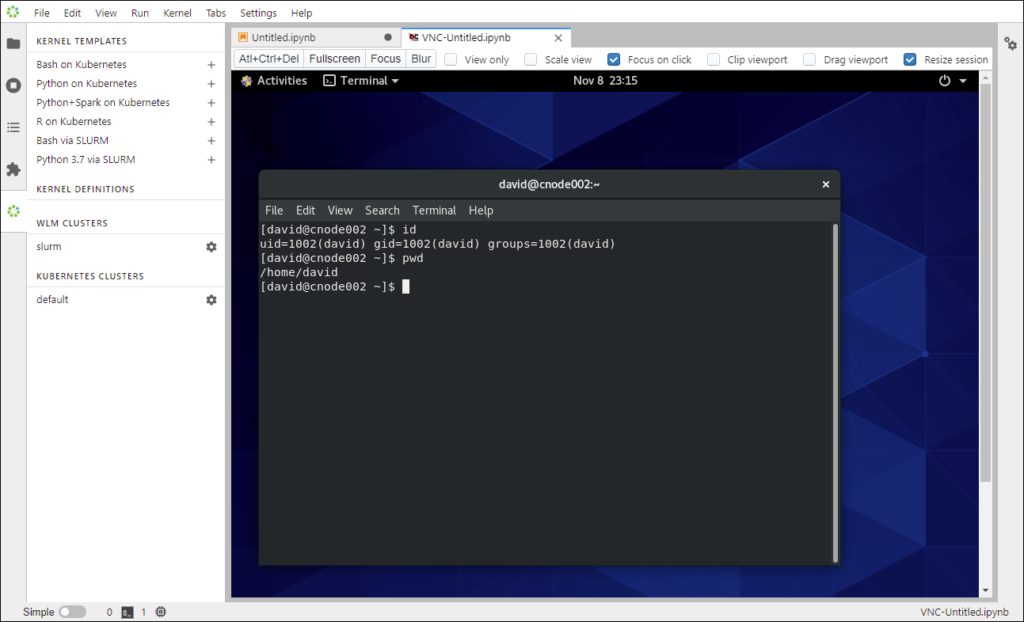Bright’s Jupyter integration provides a rich set of features that provide a point-and-click interface to the underlying compute cluster. The Jupyter Kernel Creator is one of them. It allows users to create kernels that run on the cluster, either through an HPC workload scheduler or through Kubernetes. But some organizations want to prepopulate the launcher with kernel definitions that can be used by any user – without customizing a template. This article shows how to do it.
This is what the Jupyter launcher looks like after deploying Jupyter on a Bright cluster. Our goal is to create a kernel that runs a notebook on the HPC cluster via Slurm scheduler, and to make that kernel available for use in every user’s launcher, just like the Python 3 kernel shown below.
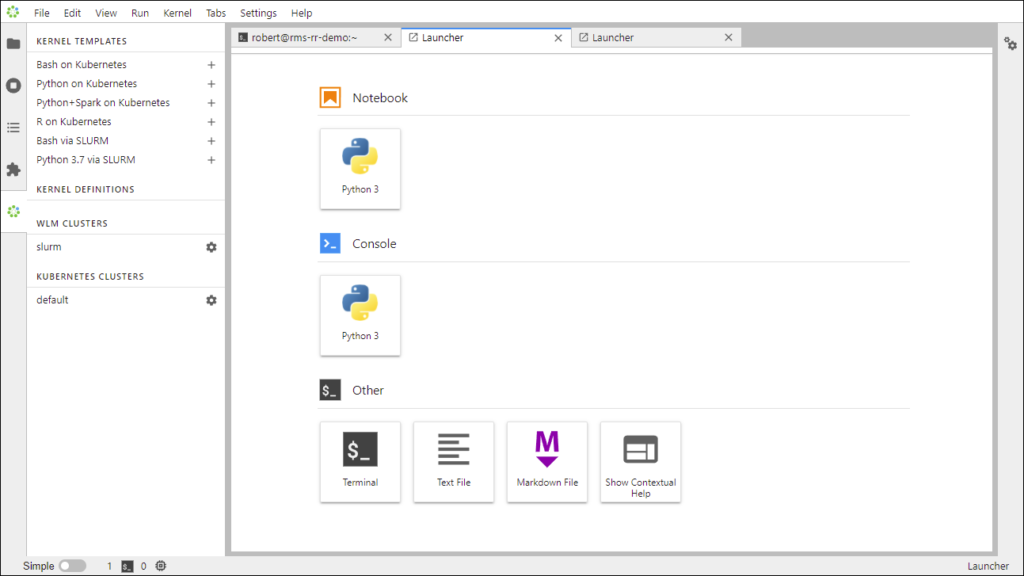
1. Log into the cluster head node as the root user.
2. Load the Jupyter Linux environment module.
[root@rms-rr-demo ~]# module load jupyter
Loading jupyter/12.1.0
Loading requirement: python37
3. Now that you have loaded the Jupyter module, you can use the ‘jupyter’ command to see what kernels will be displayed in the launcher, for the user running the command.
[root@rms-rr-demo ~]# jupyter kernelspec list
Available kernels:
python3 /cm/shared/apps/jupyter/12.1.0/share/jupyter/kernels/python3
4. Find out what directories Jupyter searches for kernel definitions
Jupyter looks for kernels in the “data” directories below. As you see, the Python3 kernel is in /cm/shared/apps/jupyter/12.1.0/share/jupyter, which is one of the directories Jupyter searches.
Because I’m running the jupyter command as the root user, my kernels would be in /root/.local/share/jupyter. But the jupyter command is really looking in $HOME/.local/share/jupyter.
[root@rms-rr-demo ~]# jupyter --paths
config:
/root/.jupyter
/cm/local/apps/python37/etc/jupyter
/cm/shared/apps/jupyter/12.1.0/etc/jupyter
/etc/jupyter
data:
/root/.local/share/jupyter
/cm/local/apps/python37/share/jupyter
/cm/shared/apps/jupyter/12.1.0/share/jupyter
/usr/share/jupyter
runtime:
/root/.local/share/jupyter/runtime
5. Create a kernel definition that that runs a notebook on the HPC cluster via Slurm scheduler
Although I’m running the above jupyter commands as the root user in the shell, I’m logged into Jupyter as user ‘robert’. So I’ll create a kernel as user robert. To create the kernel, I click on the “plus” sign to the right of the “Bash via Slurm” template label.
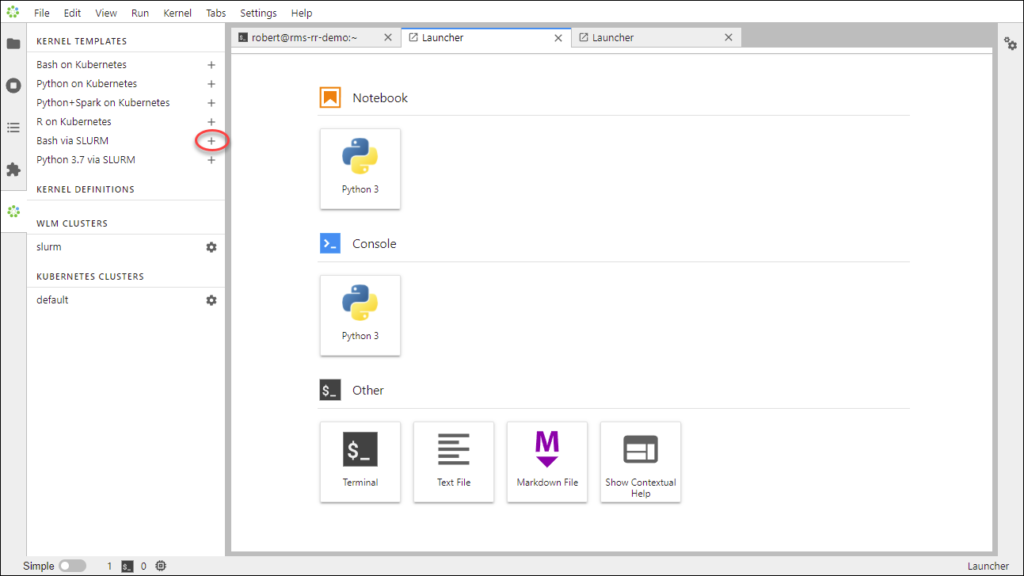
Next, I customize the template to create the kernel. This is what the kernel template looks like before I’ve made any changes.
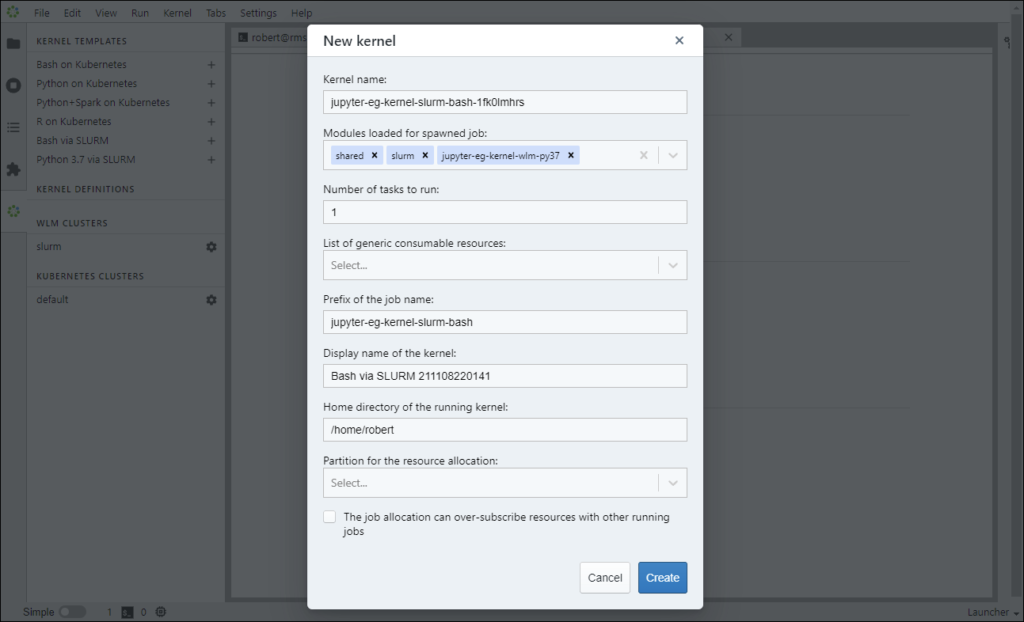
And this is what the template looks like after I’ve configured it. Note that I’ve added a generic resource, changed the display name, and selected the Slurm partition I want the kernel to be submitted to.
I press the “Create” button to create the kernel.
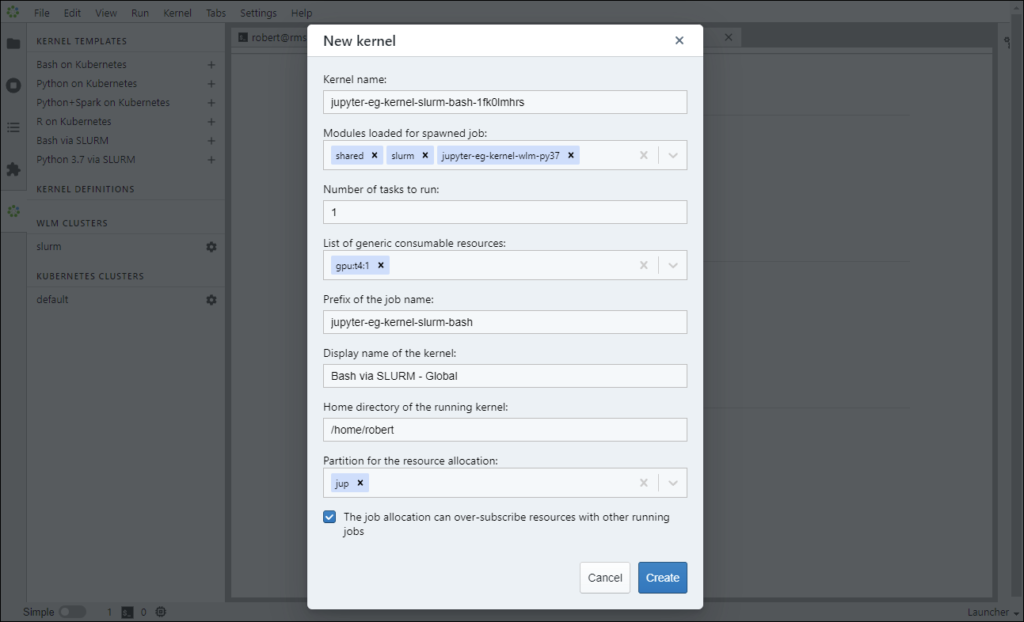
Now the kernel shows up in the launcher, but only for the user robert.
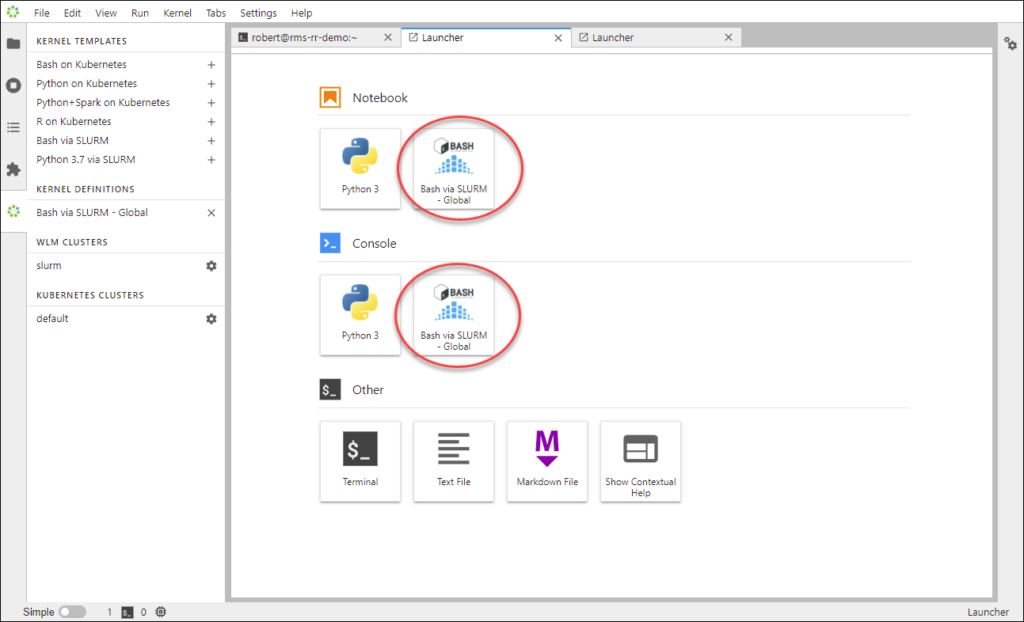
5. Make the kernel available for use in every user’s launcher
The kernel has been customized and written to $HOME/.local/share/jupyter/kernels, which is one of the directories Jupyter searches for kernel definitions.
[root@rms-rr-demo ~]# ls -l /home/robert/.local/share/jupyter/kernels/
total 0
drwxr-xr-x 2 robert robert 47 Nov 8 22:10 jupyter-eg-kernel-slurm-bash-1fk0lmhrs
Now we will move it to /cm/shared/apps/jupyter/current/share/jupyter, which is one of the shared directories, and available to all cluster users.
[root@rms-rr-demo ~]# mv /home/robert/.local/share/jupyter/kernels/jupyter-eg-kernel-slurm-bash-1fk0lmhrs /cm/shared/apps/jupyter/current/share/jupyter/kernels
Next, we need to edit the kernel definition, kernel.json, so it works for all users. We only need to comment out (or remove) the line "#SBATCH --chdir=/home/robert",. Since Slurm sets the working directory to the user’s home directory by default, this line is not needed.
[root@rms-rr-demo ~]# vim /cm/shared/apps/jupyter/12.1.0/share/jupyter/kernels/jupyter-eg-kernel-slurm-bash-1fk0lmhrs/kernel.json
Here’s what the kernel definition looks like after commenting that line.
{
"display_name": "Bash via SLURM - Global",
"language": "bash",
"metadata": {
"process_proxy": {
"class_name":"cm_jupyter_kernel_creator.eg_processproxies.slurm.SlurmProxy",
"config": {
"environ": [
"source /etc/profile.d/modules.sh",
"module load shared slurm jupyter-eg-kernel-wlm-py37"
], "submit": [
"sbatch --parsable"
],
"query": [
"squeue -h -j {job_id} -o \"%T %B\""
],
"cancel": [
"scancel {job_id}"
],
"submit_script": [
"#!/bin/bash",
"#SBATCH -n 1",
"",
"#SBATCH --export=NONE",
"#SBATCH --gres=gpu:t4:1",
"#SBATCH --job-name=jupyter-eg-kernel-slurm-bash-{kernel_id}",
"##SBATCH --chdir=/home/robert",
"#SBATCH --partition=jup",
"set -xe",
"{environ}",
"{kernel_cmd}"
]
}
}
},
"argv": [
"ipykernel-wlm",
"--RemoteProcessProxy.kernel-id",
"{kernel_id}",
"--RemoteProcessProxy.response-address",
"{response_address}",
"--RemoteProcessProxy.port-range",
"{port_range}",
"--RemoteProcessProxy.shutdown-timeout",
"600",
"--RemoteProcessProxy.kernel-lang",
"bash"
]
}
6. Test to ensure the procedure worked as expected
To verify that this worked, I’ve logged out of Jupyter and logged back in as user ‘david’. As you can see, David’s launcher also has the “Bash via SLURM – Global” kernel, as do all of the Jupyter users.
Now that we know the notebook is displayed, we need to verify that it works. I click on the “Bash via SLURM – Global” icon. Behind the scenes, a job is submitted to Slurm as the user david, and Slurm dispatches it to an available compute node. David’s browser is automatically redirected to the execution node.
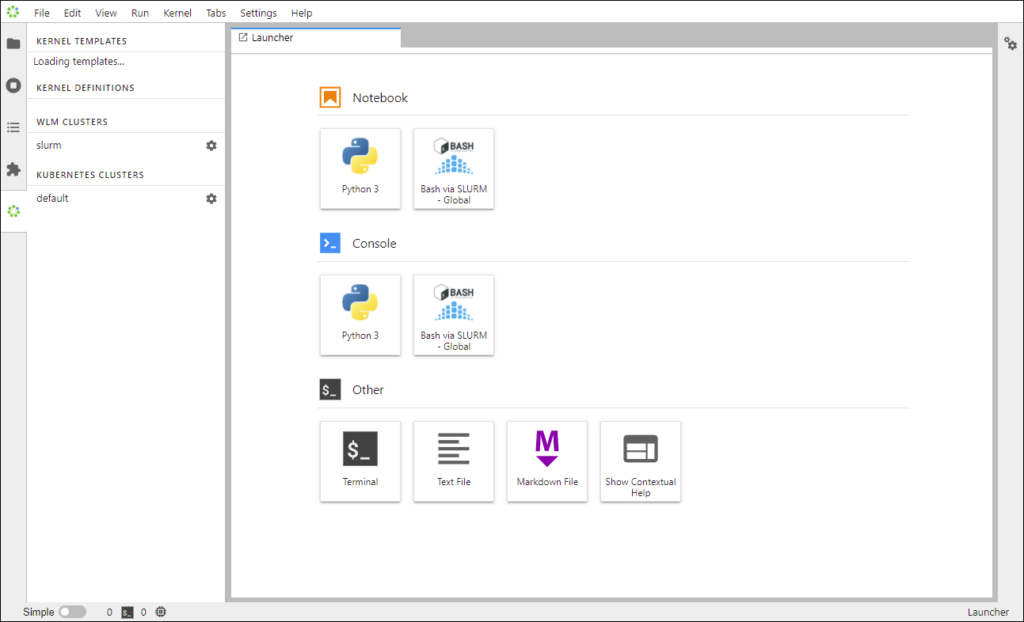
And Voilà! That’s it. David can launch notebooks. Here you David’s notebook running on cnode002.