Purpose
The disk layout editor can be inconvenient when several changes or significant changes must be made to the XML disk layout file of the BCM head node. The following guide lets you copy your custom disk layout file (from a USB flash drive, for example) into the installation environment. It will also show you how to make the installer recognize the layout as an option that can be chosen in the ‘Disk Setup screen’.
This guide will use the USB drive, but it can be adapted to any other similar storage device.
NOTE: The head node installer stages are described in the chapter Installing NVIDIA Base Command Manager in the Installation manual:
https://support.brightcomputing.com/manuals/10/installation-manual.pdf#chapter.3
For more information on creating a custom XML disk layout file, refer to the section on Disk Layouts in the chapter on Configuring the Cluster and Appendix D: Disk Partitioning and RAID Configuration in the Admin Manual.
Steps
1. Plug the USB device into the to-be-installed head node.
2. Boot from the BCM ISO (or DVD).
3. Proceed through the installation screens until you reach the Hardware info screen (ordinarily the fifth screen)
4. The installer does not automount the USB device, so it has to be mounted manually:
- At the Hardware Info screen of the BCM installer, identify the USB device:
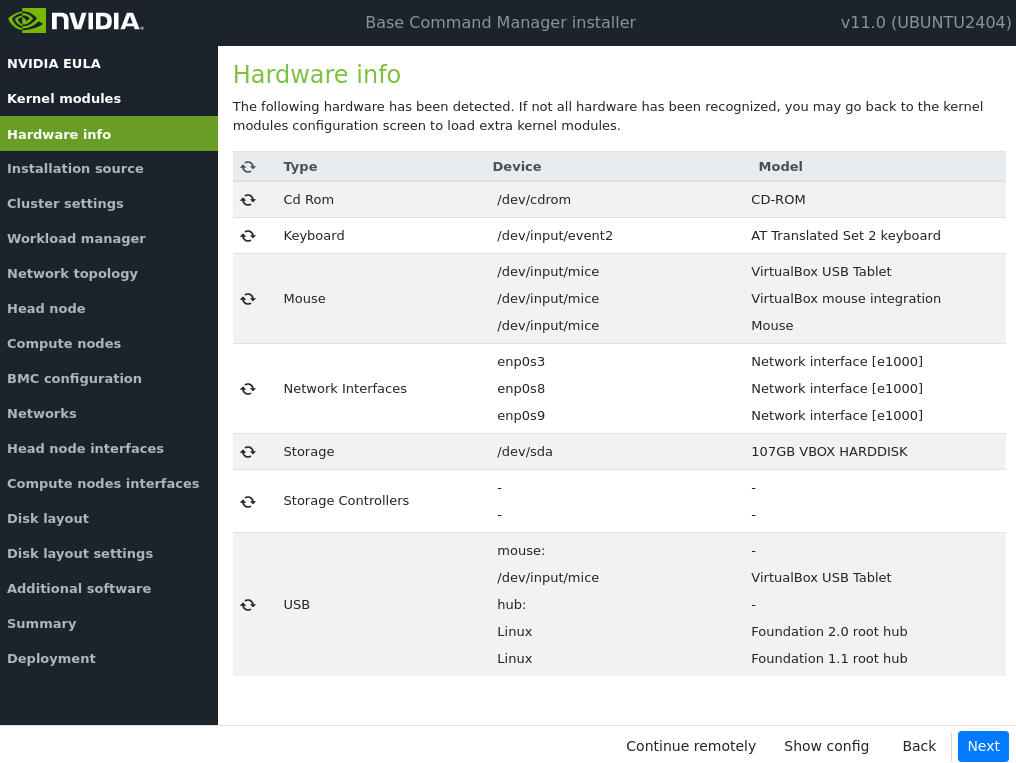
- Switch to a console using Ctrl+Alt+F2.
- Mount the USB device; in the example below, we are assuming the device was identified as
/dev/sdc:
mount /dev/sdc /media/my_usb_device4. For head node layouts:
Copy the disk layout file from the USB location to these directories in the installer; for example:
cp /media/my_usb_device/custom-disklayout.xml /cm/masterdisklayouts/cp /media/my_usb_device/custom-disklayout.xml /var/www/htdocs/content/masterdisklayouts/
5. For compute node layouts:
Copy the disk layout file from the USB location to these directories in the installer; for example:
cp /media/my_usb_device/custom-disklayout.xml /cm/slavedisklayouts/cp /media/my_usb_device/custom-disklayout.xml /var/www/htdocs/content/slavedisklayouts/
NOTE: Compute node layouts are not needed during the head node installation. After the head node is installed, they can always be set up later, as
described in the section on Disk Layouts in the chapter on Configuring the Cluster in the Admin Manual.
5. Switch back to the installer GUI (using Ctrl+Alt+F9)
6. Proceed to the disk setup screen
7. Select drive(s) for installation
8. Choose your custom-layout.xml from the head node or compute node disk layouts drop-down list
9. Make any further modifications if required (by clicking the Edit button), save, and then proceed
